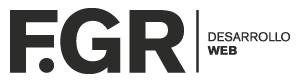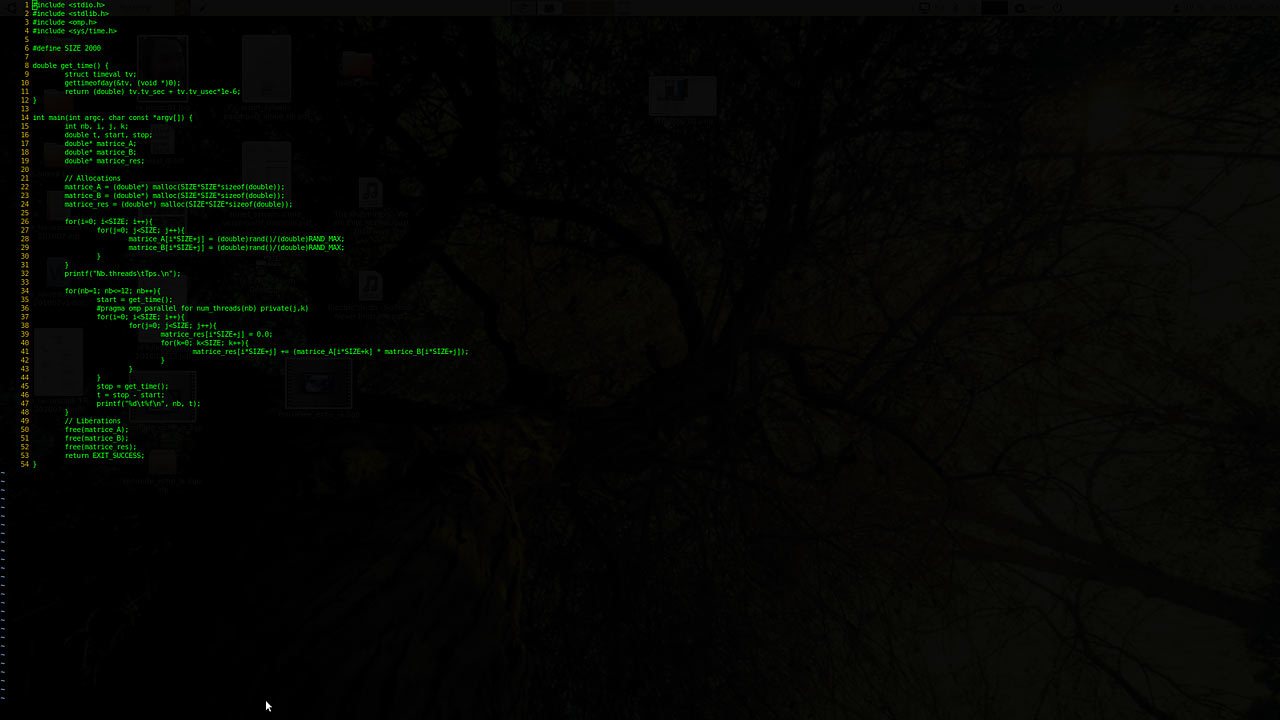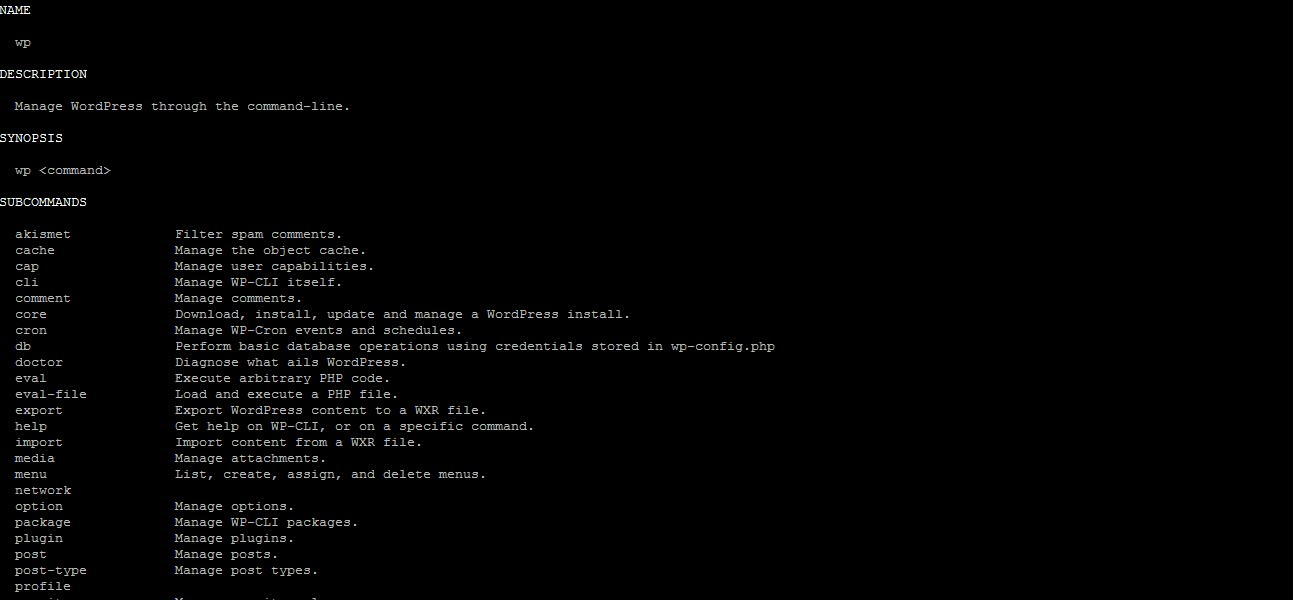En la anterior entrada vimos qué era y para qué servía WP-CLI. Ahora os voy a contar algo que en muchos tutoriales pasan por alto: cómo acceder desde mi ordenador con Windows a través de consola al servidor web. La mayoría de artículos de WP-CLI dan por hecho que sabes cómo conectarse mediante consola con el servidor. Pero en muchos casos no es así. Y os lo voy a explicar cómo hacerlo en un servidor compartido; es decir, el caso más común, donde te habilitan un espacio para tu hosting dentro de un servidor compartido por varias webs. Si este es tu caso, ¡sigue leyendo!
¿Qué es SSH?
SSH es un protocolo de comunicación, que sirve para acceder a máquinas remotas mediante la red. Las siglas provienen de su nombre en inglés, Secure Shell. Permite establecer una comunicación de manera segura, encriptando la comunicación y evitando así que terceras personas puedan ver lo que se transmite durante la sesión.
Para aquellos que hayáis utilizado telnet en alguna ocasión, es parecido pero mucho más seguro. Es decir, lo manejamos por línea de comandos, pero la diferencia es que en telnet no hay ninguna seguridad mientras que con ssh la información se envía encriptada.
Instalar PuTTy.
Bien, vamos a ver cómo acceder mediante SSH a nuestro servidor compartido Linux con nuestro ordenador Windows. El programa que hace posible la conexión SSH es PuTTy. La verdad que desconozco si es el único, pero es el que yo utilizo y va bastante bien. Gratuito, ocupa poco y hace lo que tiene que hacer.
La última versión se puede descargar desde aquí. Simplemente se descarga un archivo de instalación para Windows (MSI). Hay dos versiones: para 32 bits y para 64 bits.
Una vez descargado, la instalación es muy sencilla. La típica instalación de Windows: pantalla, botón «siguiente», etc. Nos creará 10 archivos en la carpeta que le hemos indicado en la instalación.
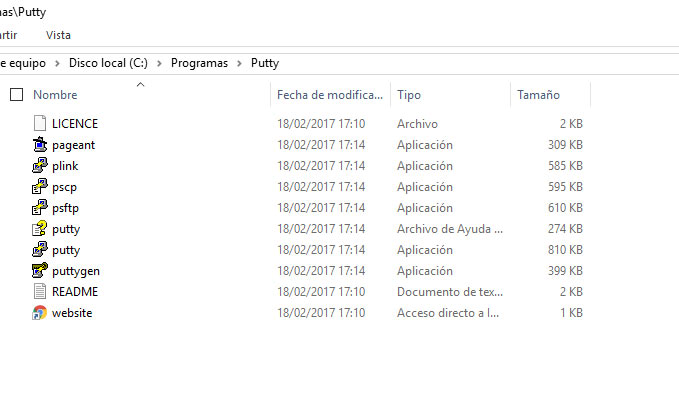
Generar clave privada
Accedemos al panel de control de nuestro servidor web. Buscamos la opción SSH. Si no la tenemos, a veces sólo hay que pedirle a nuestro proveedor que nos lo active. Aunque en la mayoría de los casos ya viene activado por defecto. Si no lo tenemos y nuestro proveedor no nos lo activa, quizás lo mejor es que dejes de leer esta entrada y te pongas a buscar otro hosting, ¿no crees?
Una vez en la sección de SSH, tenemos que generar una clave, que va a ser lo que nos permita acceder mediante SSH de manera segura. En cada panel varía un poco, pero básicamente es lo mismo. Se genera la clave y tenemos que descargar a nuestro ordenador la clave privada. Nos descargará un archivo con extensión .ppk
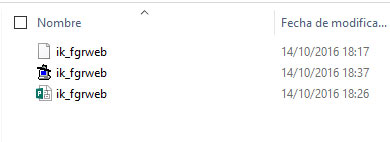
Conectar con el servidor mediante SSH
Pageant
Ahora viene lo divertido. Necesitamos que nuestro proveedor de hosting nos proporcione los siguientes datos de acceso SSH:
- Servidor. En muchos casos será el nombre de dominio, pero en otros muchos no.
- Puerto. Por defecto es el 22, pero la mayoría de hostings lo tienen cambiado.
- Usuario y contraseña. Aunque habiendo generado la clave privada no nos hará falta la contraseña.
Bien, ahora hay que añadir la clave privada a PuTTy. Para ello abrimos uno de los programas que se nos instaló en la misma carpeta PuTTy, Pageant.exe. Al abrir el programa, lo normal es que se abra minimizado en la barra de tareas. Si es así, simplemente botón derecho -> View Keys. Y os aparecerá la siguiente pantalla:
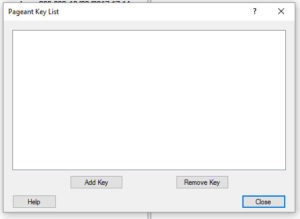
Aquí le damos al botón «Add Key» y cargamos la clave privada que nos hemos descargado anteriormente, con extensión .ppk.
Cuando Pageant cargue la clave va a pedir la clave. Esta es la clave que pusimos cuando se creó la clave.

PuTTy
Bien, ya tenemos la clave cargada. Sólo queda abrir el programa PuTTy e introducir los datos que nos ha proporcionado nuestro proveedor de hosting.
A la izquierda nos muestra un árbol con las diferentes opciones. Sólo tenemos que modificar en principio, la primera opción «Session«. Con rellenar las casillas «Host name» y «Port» con los datos de nuestro servidor sería suficiente.
Los demás datos los que vienen por defecto (por supuesto, «Connection type:SSH» xd). Podemos guardar estos datos para no tener que introducirlos cada vez que arranquemos el programa.
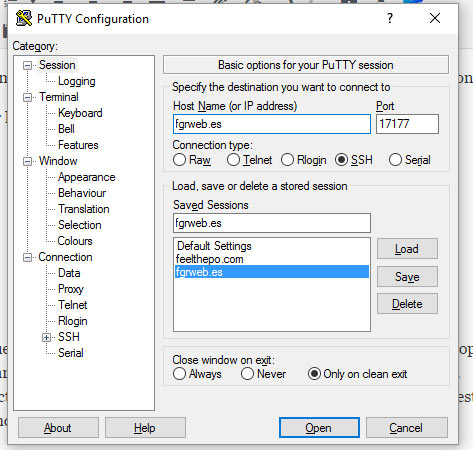
En esta pantalla hacer clic en el botón «Open» y nos abre el terminal donde hay que introducir el usuario que nos ha proporcionado nuestro proveedor de hosting.
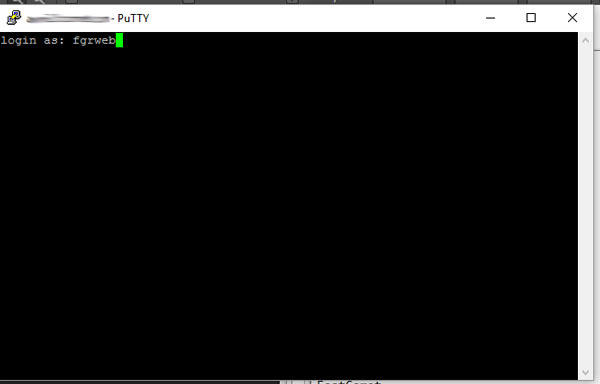
Y… tachán!!!! Estamos conectados al servidor por terminal. Aquí podemos utilizar cualquiera de los comandos de Shell de Linux.
Bien, pues aquí lo dejamos hoy. En la próxima entrada veremos cómo instalar el WP-CLI en el servidor y algunos comandos y trucos de WP-CLI.
¡¡Hasta la próxima!!