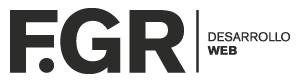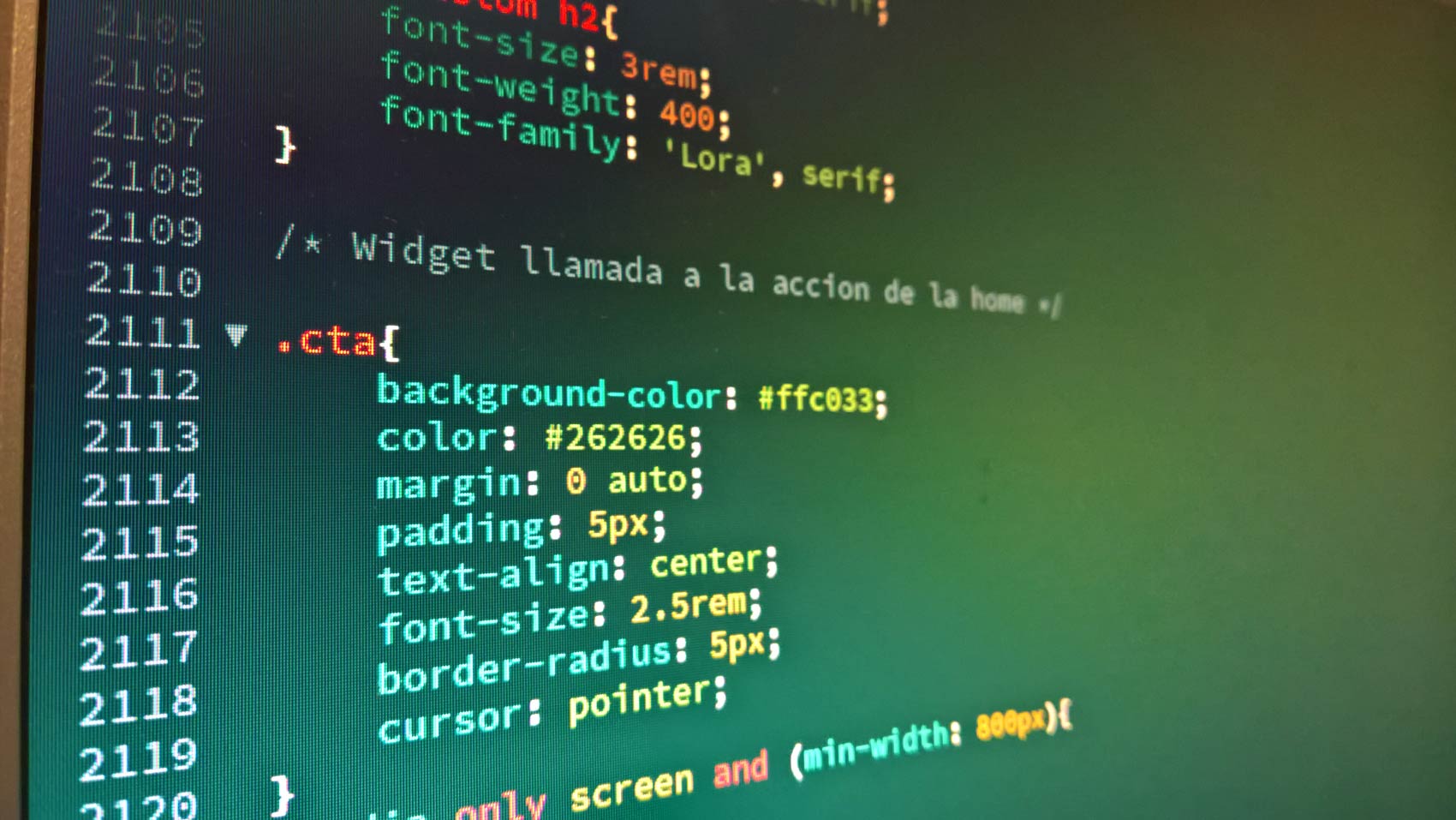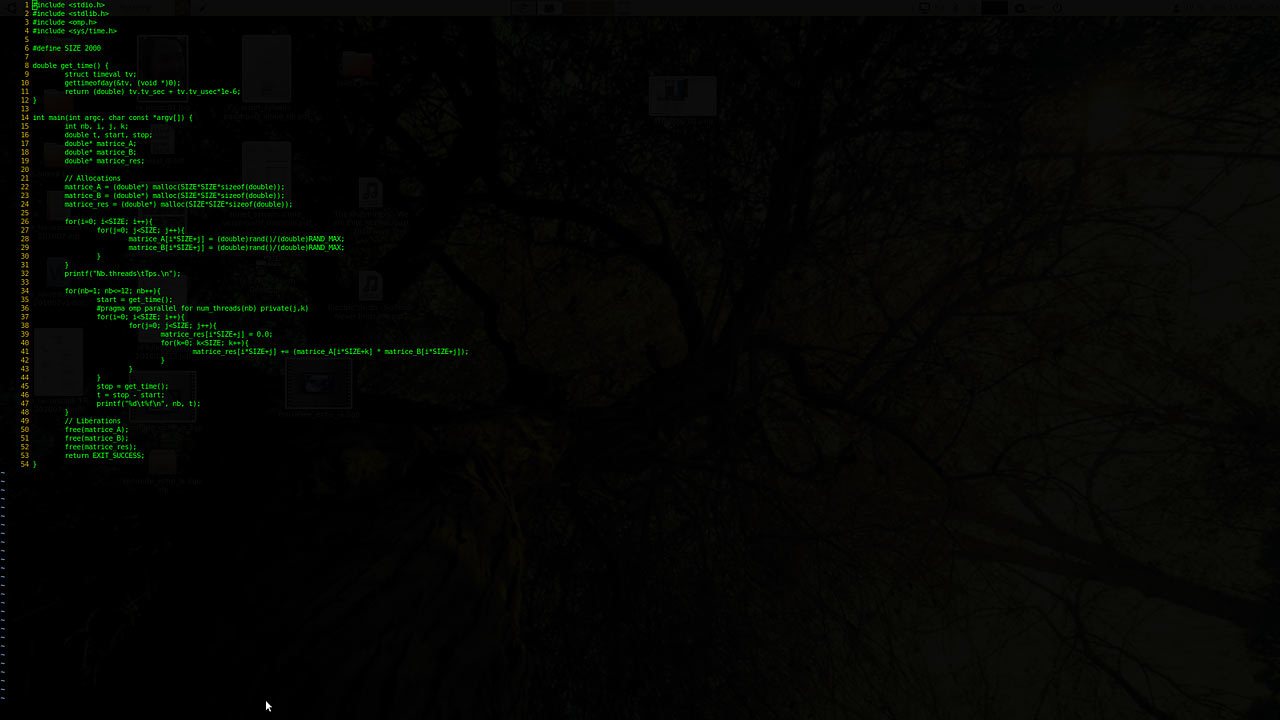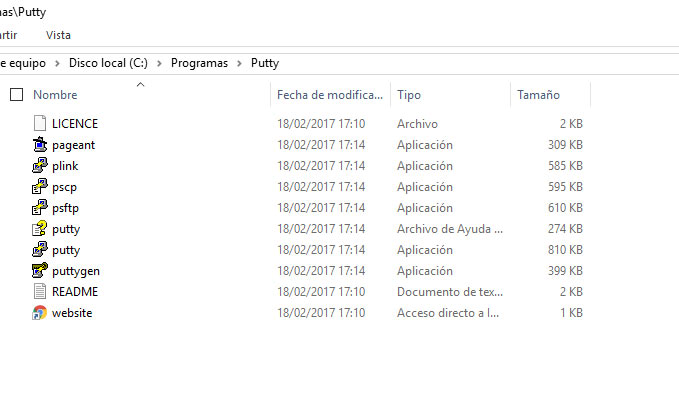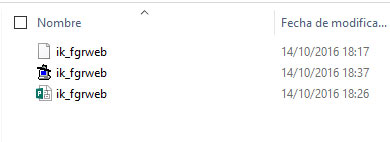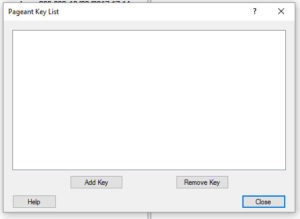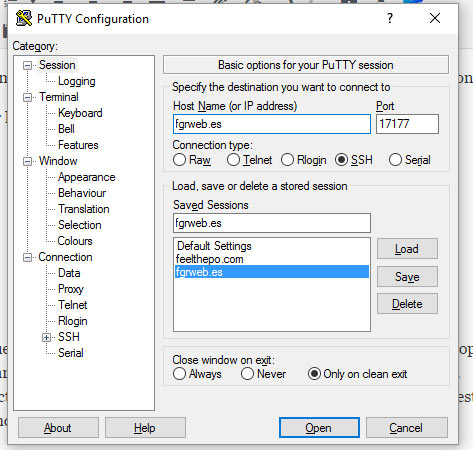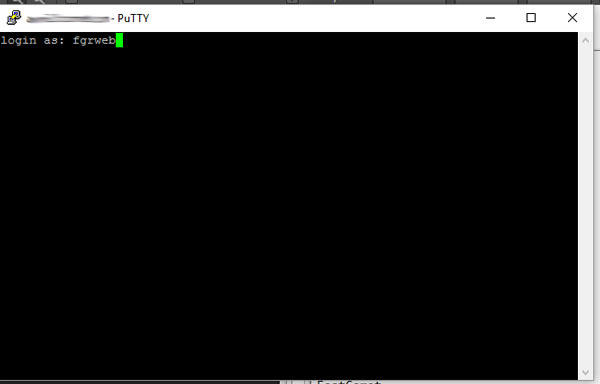¿Por qué voy a necesitar una web si mi negocio va bien?
Es la pregunta de muchos clientes cuando les propones hacerles una web. Y la respuesta, aunque evidente, no es fácil de responder. Desde el punto de vista 2.0 es impensable que un negocio hoy en día pueda estar sin su sitio en la web. Pero en el mundo 1.0, no es tan claro que se deba tener una página web.
El síndrome Facebook
Al menos en España, muchos emprendedores y pequeñas empresas están afectados por el Síndrome Facebook. Esto es, limitar la presencia online a una página en Facebook, creyendo que con eso es suficiente. Y no sólo esto, sino que además esa página no suele estar cuidada como debería. Porque además, aunque nos cueste reconocerlo, una página en un red social hay que mantenerla y cuidarla; si alguna persona nos comenta o pregunta cualquier cosa hay que responder lo antes posible, ya que el usuario percibe las redes sociales como un canal de respuesta inmediata.
Está bien, un negocio necesita de las redes sociales, pero las redes son únicamente un apoyo a lo que de verdad es tuyo: tu sitio web.
Estrategia basada en redes sociales
Basar la estrategia de negocio en redes sociales supone un peligro para nuestro negocio. Cualquier estrategia de negocio online debe de partir de nuestra web. Nuestra web debe ser el centro de nuestro negocio online.
Al hilo de este tema, os recomiendo la lectura del artículo «¡Peligro!Estrategias de Facebook que no funcionan«, de Ignacio Bernanbeu.
Además, y no menos importante, estamos supeditados a las directrices de la red social. Es decir, no tenemos control sobre nuestro negocio. Un ejemplo es el youtuber «Eli the Computer Guy«, que tiene una historia muy interesante. Víctima de la crisis inmobiliaria, se dedicó a hacer videos sobre ordenadores, tecnología, IT, etc. Le fue tan bien en Youtube que empezó a monetizar los videos, y se dedicó exclusivamente a ello mientras recorría Estados Unidos en su caravana. Todo le iba viento en popa hasta que, un día, le llegó un email de Youtube diciéndole que le sancionaban por un video que había subido hacía dos años. Imaginaos, todo su negocio dependía de Youtube. Finalmente, gracias a la presión de la comunidad que tenía detrás suyo, consiguió no sólo que Youtube se disculpase y le quitase la sanción, sino que además le puso una persona de apoyo (un partner) de Youtube, cosa muy muy complicada. Porque claro, esa es otra cuestión, intenta hablar con una persona de carne y hueso en Youtube, Facebook, Twitter, etc.
Os pongo un video donde él mismo explicaba la situación.
Bien, pero vamos al grano,
¿Por qué necesita mi negocio una web?
Hay varias razones de peso por las que es necesario hoy en día tener un sitio web propio:
- Imagen. Sí amigos, la imagen lo es todo, y en internet más. Si queremos que nuestro negocio parezca profesional, necesitamos que de esa imagen. Y la mejor forma es tener nuestro sitio web con la imagen que queremos transmitir.
- Posicionamiento. Crear tu web te ayudará a posicionarte. A Google le gusta que tengamos nuestra web con nuestro nombre de dominio. Ayudará mucho a tener visibilidad y a atraer a los posibles clientes.
- Estrategia de marketing. A través de nuestro sitio web podemos tener una visión muy detallada de cómo actúan nuestro visitantes: qué páginas visitan, cuánto tiempo están en cada página, si vuelven a visitarnos,… y en función de todos estos datos podemos evaluar si la estrategia que estamos trabajando es correcta o, por el contrario, debemos de cambiar de estrategia de marketing para atraer a más clientes.
- Personalizar el diseño. Adaptar el diseño de nuestra marca a la web, realizar pruebas y ver cómo se comporta nuestra audiencia para tomar la decisión correcta.
- Vender nuestros productos. Nunca fue tan fácil vender por internet. Hoy en día, con pocas horas de programación podemos poner en marcha nuestra tienda online y empezar a vender nosotros mismos desde nuestra web. Además nuestro público objetivo no tiene límites en cuanto a geografía, ya que esa tienda online es accesible desde cualquier parte del mundo.
- Mejora en la comunicación. Con la web estableces un canal directo de comunicación con nuestros clientes, proveedores, futuros clientes,… Podemos transmitir un mensaje que por otra vía sería muy difícil de transmitir; podemos transmitir confianza y cercanía.
Estos son sólo algunas de las razones de peso por las que debería tener una web. ¿Se te ocurre alguna más? Deja un comentario o ponte en contacto conmigo y lo hablamos.